편리한 맥북 사용을 위한 단축키
- 이번 포스팅에서는 맥북을 사용하며 필요한 단축키 모음들을 정리했습니다.
맥북을 구매한 계기
회사를 다니며 맥북 프로 2020년형을 구매하면서 FLEX를 누렸습니다.
예전에는 gram의 보급형을 쓰면서 "가벼운 노트북"이 능사다라는 생각에 RAM 4GB, 128GB SSD로 버티며 6년을 버텼지만 (수고했어 옛날 노트북아…)
- 키감과 Function key를 비롯해 키 배열이 매우 구리고
- 마우스패드는 쓰지 못할 수준이고
- 발열도 심하고
- 배터리도 금방 닳고
- 용량도 한참 모자라는 문제가 있었는데요. ^^;;
가벼움 + 깔끔한 디자인 + 윈도우의 확장성 (Active X, 문서 작성 등)은 매일 과제를 하고 제출하는 대학생에겐 큰 장점이지만
분석가에게는 어울리지 않는 노트북이라 생각이 들어 맥북에 대한 염원을 항상 가지고 있었습니다. 평소 지나치게 비싼 가격과 편리하지 못한 확장성으로 Apple사에 반감을 가지고 있었지만, 맥북의 디자인은 다른 노트북이 따라오지 못하는 것 같습니다. 외관은 물론이고 macOS의 디자인도 너무 좋습니다. 특히 Windows의 그 구린 맑은 고딕 글씨체와 디자인과 비교하자면… 참 예쁘네요 흑흑 그리고 마우스 없이 노트북만으로도 무언갈 할 수 있다는 큰 장점! 을 살려 사는 김에 맥북 프로를 구매했습니다.
제가 산 맥북 사양은 다음과 같습니다.
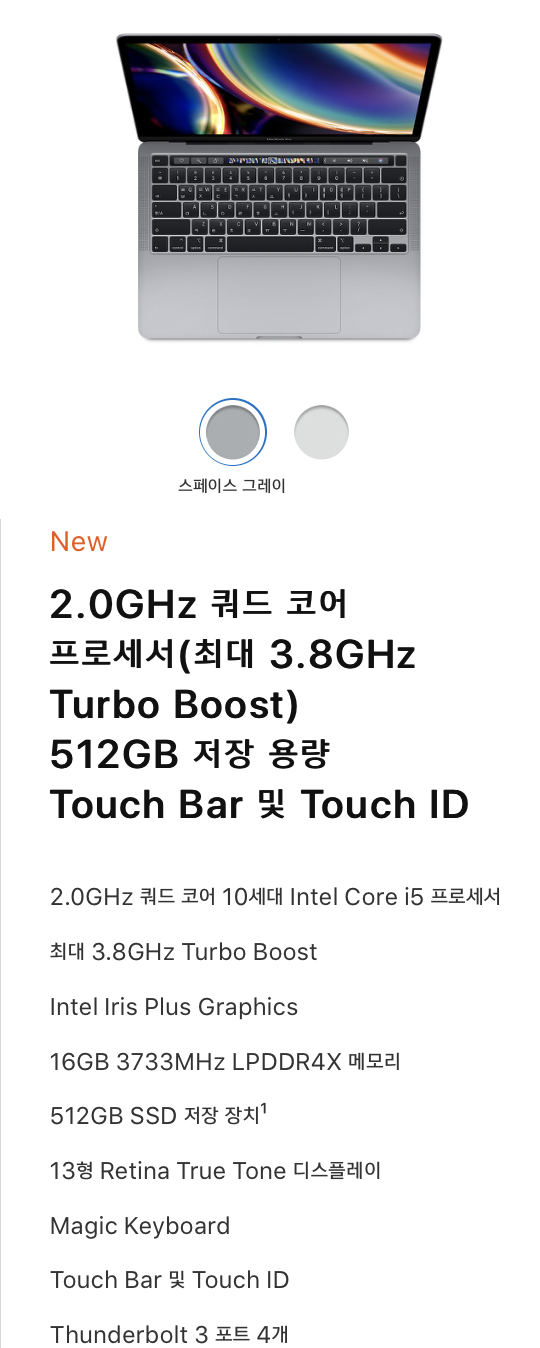
- 무게는 1.4kg로 휴대성은 유지하면서도
- 키감과 마우스패드의 향상
- 예쁜 디자인 & 빠른 코딩
- 배터리, 발열 문제 해방
- 용량 확보
라는 예전 문제들을 모두 해결할 수 있어 아주 속시원합니다.
문제는 윈도우에서 썼던 단축키들이 완벽히 1:1 호환이 되지 않는다는 점인데요.
그래서 이 글에서는 저도 공부할 겸 맥북의 단축키를 알아보는 글을 쓰기로 했습니다-!
기본 단축키
Apple 공식 사이트에 있는 기본 단축키 중 자주 쓸 것 같은 단축키를 모아왔습니다.
맥북 키보드에는 다음과 같은 키를 가지고 있습니다.
- ⌘(또는 cmd)
- ⇧ (또는 shift)
- ⌥(또는 alt)
- ⌃(또는 ctrl)
- fn
대부분의 맥북 단축키는 윈도우 단축키의 ctrl가 ⌘ (커맨드 키)로 대체됩니다. 예를 들어 복사하기 (Ctrl + C ⌘+C), 붙여넣기 (Ctrl + V ⌘+V)로 1:1 호환이 됩니다.
⌘+X: 잘라내기⌘+C: 복사하기⌘+V: 붙여넣기⌘+Z: 실행취소⇧+⌘+Z: 실행취소한 부분 복귀⌘+A: 모든 항목 선택⌘+F: 찾기⌘+O: 열기⌘+P: 프린트⌘+S: 문서 저장⌘+T: 새 탭 열기⌘+W: 윈도우 닫기⌘+tab: 다음 앱으로 전환- ⌃+⌘+스페이스 바: 이모지 삽입
- ⌥+₩: ` (back quote) 삽입
- ⌘+M: 창 최소화
- ⌥+⌘+F: 전체 화면 크기로 전환
- ⌥+⌘+esc: 앱 강제 종료
- ⌘+스페이스 바: Spotlight 검색 필드를 표시
- ⇧+⌘+3: 전체 화면 캡처
- ⇧+⌘+4: 선택 화면 캡처 (Default), 창, 전체화면 캡처
- ⇧+⌘+5: macOS Mojave 및 이후 버전에서 스크린샷을 찍거나 화면 녹화
- ⇧+⌘+N: 새 폴더 생성
- ⌘+쉼표(,): 환경설정 열기
노란색 형광펜으로 칠한 단축키는 윈도우와 다르거나 맥북에만 있는 단축키를 의미합니다.
⌃+⌘+스페이스 바는 윈도우의 ㅁ+한자에 이모지를 더한 느낌이고, ⌘+M은 윈도우의 Ctrl + ↓와 같습니다. (이렇게 자주 윈도우와 비교하는 이유는 제가 예전에 사용하는 키가 어떻게 대체됐는 지 알기 위함입니다 하핳)
그리고 ⌥+⌘+esc는 Ctrl+Alt+Delete과 비슷하네요.
맥북에만 있는 Spotlight라는 기능은 특히 강력한 것 같습니다.
이걸 한 마디로 정의하면 아무거나 검색이지 않을까 싶습니다. 윈도우에도 탐색기와 같은 게 있지만 검색 속도가 빠르지도 않은 반면에 이 Spotlight기능은 문서, 앱, 기타 파일 심지어 날씨, 사전적 정의도 검색이 가능합니다.

그래서 특정 앱을 시행시키고 싶을 때나 빠르게 설정이나 파일을 검색하고 싶을 때 쓸 수 있는 좋은 단축키입니다.
Finder 및 시스템 단축키
Finder는 윈도우의 폴더와 같은 개념입니다. Apple이 소개하고 있는 단축키 중 이 섹션이 압도적으로 많은데요.
아직 어떤 단축키가 유용한지 감이 잘 안 오긴 하지만 쓸 것 같은 단축키를 나열하면 다음과 같습니다.
⌘+1: 윈도우 항목을 아이콘으로 표시⌘+2: 윈도우 항목을 목록으로 표시⌘+3: 윈도우 항목을 계층으로 표시⌘+4: 윈도우 항목을 갤러리로 표시⌘+[: 이전 폴더로 이동⌘+]: 다음 폴더로 이동⌘+↓: 선택한 항목 열기⌘+⌫ (Backspace): 선택한 항목 지우기⌘+⇧+⌫: 휴지통 비우기⌘+↓: 선택한 항목 열기
특히 Finder의 보기 방식을 바꾸는 ⌘+1~⌘+4는 참 편리한 것 같습니다.

위의 그림처럼 Finder에 보면 보기 방식을 선택할 수 있는데 이를 단축키를 통해서도 이용할 수 있습니다.
그리고 처음에 Delete키가 없어서 "파일 어떻게 지우지?"라고 당황했었는데 역시 단축키가 쉽고 직관적으로 커맨드키와 지우기 기호를 같이 누르면 됐습니다 😃
문서 단축키
흠… 일단 이것도 와드로 박아놓고 필요할 때 써먹어야겠습니다.
⌘+B: 볼드체⌘+I: 이탤릭체⌘+K: 웹 링크 추가⌘+U: 밑줄⌘+T: 서체 윈도우를 표시⌘+D: 열기 대화상자 또는 저장 대화상자 내에서 데스크탑 폴더 선택- ⌃+⌘+D: 선택한 단어의 정의 표시
- ⇧+⌘+콜론(😃: 맞춤법 및 문법 윈도우를 표시
- ⌘+세미콜론(😉: 문서에서 맞춤법 틀린 단어 찾기
- ⌥+delete: 삽입 지점의 왼쪽에 있는 단어 삭제
- fn+delete: 삽입 지점의 오른쪽에 있는 문자 삭제
- ⌃+K: 삽입 지점과 줄 끝 또는 단락 끝 사이에 있는 텍스트를 삭제
- fn+↑: 한 페이지 위로 스크롤
- fn+↓: 한 페이지 아래로 스크롤
- fn+←: 문서의 시작 위치로 스크롤
- fn+→: end: 문서의 끝으로 스크롤
- ⌘+↑: 문서의 시작 위치로 이동
- ⌘+↓: 문서의 끝으로 이동
- ⌘+←: 현재 줄의 시작 위치로 이동
- ⌘+→: 현재 줄의 끝으로 이동
- ⌥+←: 이전 단어의 시작 위치로 이동
- ⌥+→: 다음 단어의 끝으로 이동
- ⌘+왼쪽 중괄호({): 왼쪽에 맞추어 정렬
- ⌘+오른쪽 중괄호(}): 오른쪽에 맞추어 정렬
- ⇧+⌘+수직 막대(|): 가운데에 맞추어 정렬
- ⌥+⌘+C: 스타일 복사하기
- ⌥+⌘+V: 스타일 붙여넣기
- ⇧+⌘+빼기 기호(-): 선택한 항목의 크기를 줄임
- ⇧+⌘+더하기 기호(+): 선택한 항목의 크기를 늘림
- ⇧+⌘+물음표(?): 도움말 메뉴
특히 단어 간 이동이 ⌥+←/→이고 문장 간 이동이 ⌘+←/→인게 윈도우랑 키가 달라서 헷갈리는데요. 계속 쓰다보면 익숙해질 것 같습니다.
⌃+K도 좋은 단축키 같아서 생각나는대로 써볼 예정입니다.